Because I travel back and forth across the United States a lot, I frequently have to change the time zone on my work laptop. This requires several steps:
- Click on the Date and Time area in the System Tray.
- Click Change date and time settings…
- Click the Change time zone… button.
- Find my current time zone in the Time zone drop-down list and select it. This is the single most frustrating part.
- Click the OK button on the Time Zone Settings dialog.
- Click the OK button on the Date and Time dialog.
That doesn’t sound like much, but when you’re doing it a couple times a week it, it get’s old. Here is what that looks like:
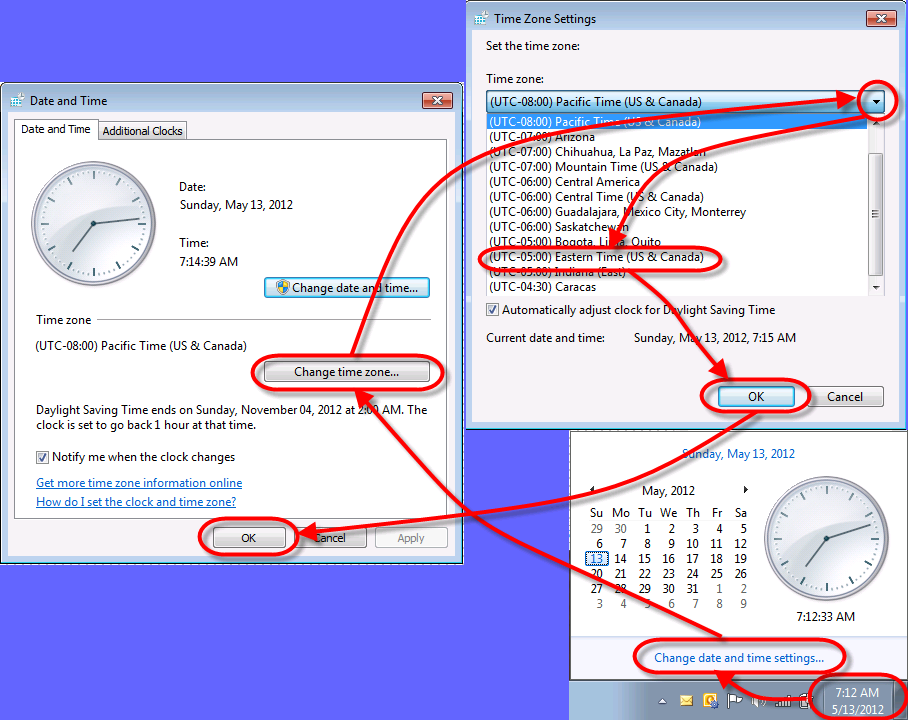
I’ve replaced this 6-click process with six BAT files that sit in a folder on my desktop. I double-click to open the folder and then double-click on the BAT file for the time zone I’m in. That’s two steps and I also don’t have to scroll through a lot of options to find the time zone I’m in. Here is what that this new process looks like:
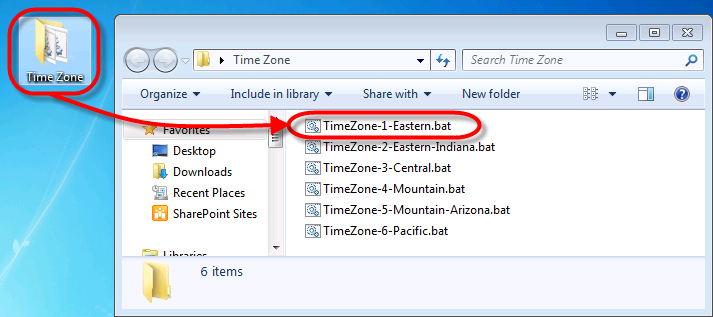
The script code in each BAT file is very simple too. Here’s the code to switch to the Eastern Time Zone:TZUTIL /s "Eastern Standard Time"
That’s it. That’s all. Just a single line in a text file named TimeZone-1-Eastern.bat.
The only thing you have to know is the internal name Windows uses for the time zone. Here are the scripts for all the time zones in the United States:
TimeZone-1-Eastern.batTZUTIL /s "Eastern Standard Time"
TimeZone-2-Eastern-Indiana.batTZUTIL /s "US Eastern Standard Time"
TimeZone-3-Central.batTZUTIL /s "Central Standard Time"
TimeZone-4-Mountain.batTZUTIL /s "Mountain Standard Time"
TimeZone-5-Mountain-Arizona.batTZUTIL /s "US Mountain Standard Time"
TimeZone-6-Pacific.batTZUTIL /s "Pacific Standard Time"
If you need to figure out more of the time zone names, you can use the TZUTIL /l command and switch from a Command Prompt. You may also want to read the TechNet page for TZUTIL.
Happy travels!
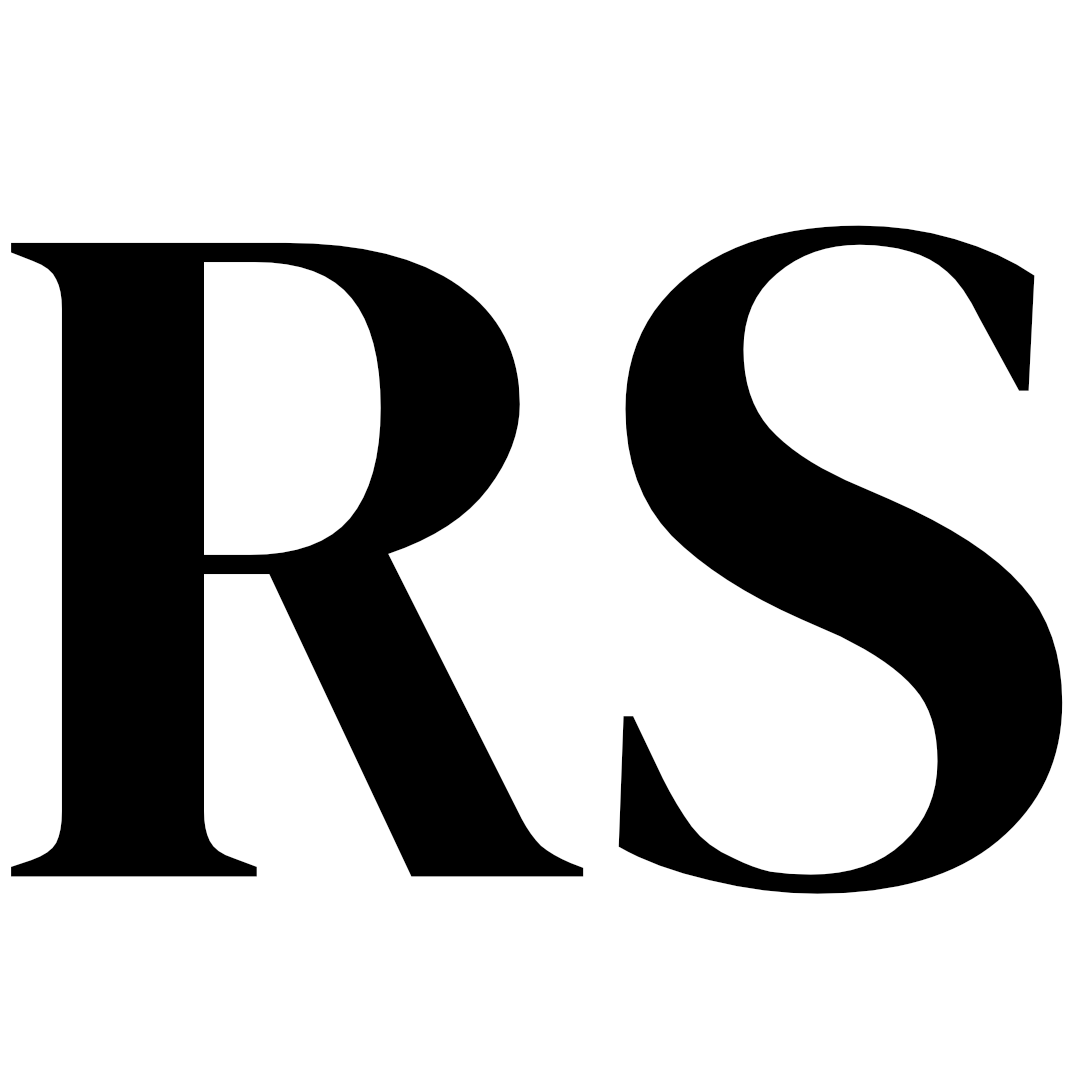
Leave a Reply